How to Create the Perfect Professional Email Signature with HTML

In today’s digital world, email communication is a crucial part of professional interactions. Whether you’re corresponding with clients, colleagues, or potential employers, the way you present yourself in your emails can leave a lasting impression. One often overlooked but highly effective way to enhance your professional image is by using a well-designed HTML email signature. An HTML email signature not only provides your contact information but also reinforces your brand identity and professionalism. Including comprehensive contact details such as your position, official name, addresses, and phone numbers is essential for identification, branding, and facilitating communication.
This article will guide you through the process of creating a perfect professional email signature using HTML. We’ll cover the basics of setting up an HTML environment, choosing fonts and colors, adding images, and making your signature clickable. By the end, you’ll have all the knowledge you need to craft an eye-catching and functional email signature.
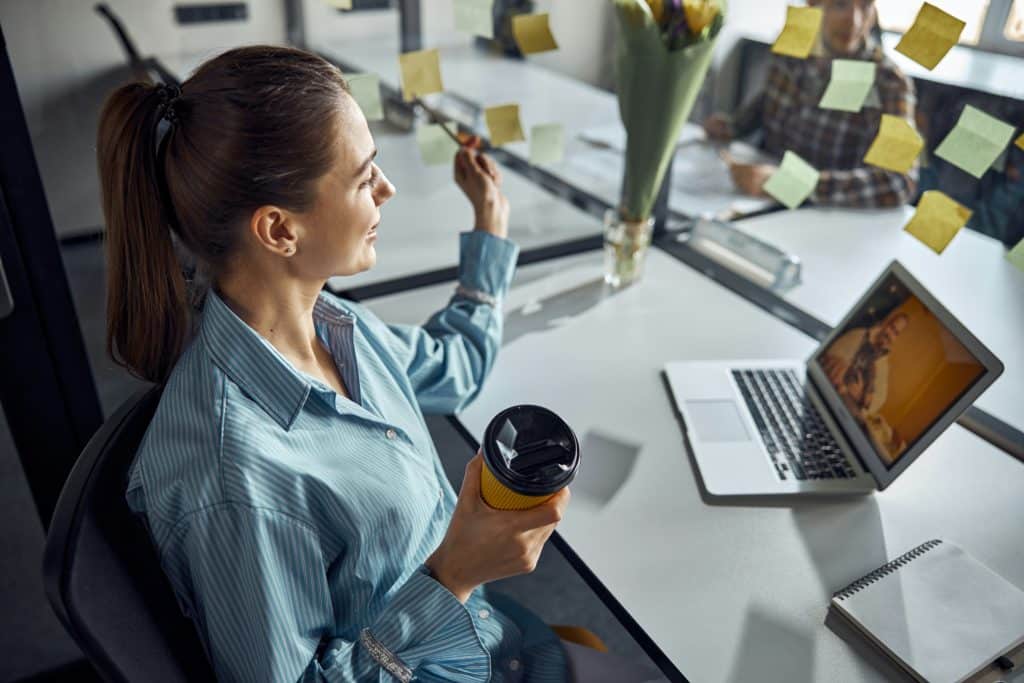
Create the Perfect Professional Email Signature with HTML: Understanding the Basics
HTML, which stands for Hypertext Markup Language, is the standard language used to create and design webpages. It is composed of elements that define the structure and content of a webpage. In the context of email signatures, HTML allows you to design a professional email signature that is not just text-based but includes images, links, and custom styles. Creating HTML email signatures offers enhanced flexibility with visually appealing design options, allowing you to use CSS code and various visual elements to effectively reflect your branding and incorporate calls to action.
Before you start, you should have a basic understanding of HTML and access to an HTML editor. If you’re new to HTML, don’t worry. The steps outlined here are straightforward and require only a minimal amount of coding knowledge.
Setting Up Your HTML Environment
The first step in creating your HTML email signature is to set up your HTML environment. This involves creating an HTML document that will serve as your signature template. Here’s how you can get started:
- Create a New HTML Document: Open your preferred text editor (such as Notepad++, Sublime Text, or any other HTML editor). Start by creating a new document and saving it with an .html extension. This will be your working file.
- Basic Structure: Begin with the basic structure of an HTML document. Your code should look something like this: html Copy code
- Testing Environment: Before adding any content, ensure that your environment is set up correctly by opening the .html file in a web browser. You should see a blank page. This step confirms that your file is correctly structured and ready for further customization.12
To create an HTML email signature, follow these steps to customize your signature for personal or organizational use, ensuring it is attractive, functional, and responsive.
Designing Your Signature: Fonts, Colors, and Layout
The design of your email signature should reflect your professional image and align with your brand’s identity. Using a custom email signature, particularly in HTML format, can enhance the professionalism of your emails by allowing you to add social media links and easily edit the signature. Including comprehensive contact details such as your position, name, addresses, and phone numbers not only facilitates communication but also serves as a branding opportunity, enhancing the signature’s effectiveness as a digital business card. Here are some key elements to consider:
When creating an HTML email signature, it is crucial to fill in the necessary email signature details such as your email address, phone number, and position before adding visual elements like images.

1. Choosing Fonts
The font you choose plays a significant role in how your signature is perceived. Opt for web-safe fonts like Arial, Verdana, or Georgia to ensure that your signature looks consistent across different email clients. Here’s an example of how to set a font in your HTML signature:
<h1 style="font-family: Verdana, sans-serif; color: #333333;">Your Name</h1>This line of code sets your name in Verdana, a clean and professional font, with a dark grey color.
2. Color Scheme
Your color scheme should complement your overall branding. It’s important to use colors that are not too bright or overwhelming. Instead, stick to a simple color palette that enhances readability. You can set the color of the text using the color property in your HTML:
<p style="color: #0099cc;">Your Position</p>Here, #0099cc represents a subtle blue color, often associated with professionalism and trustworthiness.
3. Layout and Spacing
The layout of your signature should be clean and well-organized. Avoid clutter by using appropriate spacing between different elements of your signature. You can use HTML tags like <br> for line breaks and <div> for creating separate sections.
<div style="margin-bottom: 10px;"> <h2 style="font-family: Arial, sans-serif; color: #333333;">Company Name</h2> <p style="color: #666666;">Address Line 1<br>City, ZIP</p> </div>This code snippet creates a block with the company name and address, ensuring that there’s space between the company information and other parts of the signature.
Adding Images and Links
Images and clickable links are essential components of a modern email signature. Here’s how you can incorporate them:
When creating and managing HTML email signatures within the Yahoo Mail client, it’s important to note that while you can include links, there are limitations regarding adding images and social media icons.
Including social media links in your email signature can enhance branding and engagement, making it a dynamic element that supports business goals.
Using HTML email signature templates ensures that your emails display correctly across various devices and browsers, simplifying the creation process and allowing for responsive design tailored to mobile preferences.
1. Adding an Image: Company Logo
Including your company logo or a professional photo in your signature can make it more visually appealing. To add an image, use the <img> tag. Ensure that the image is hosted online or embedded as a base64 string to avoid issues with email clients blocking images. This code adds an image with a width of 100 pixels. Always include the alt attribute, which provides alternative text if the image doesn’t load.
2. Creating Clickable Links
Making elements in your signature clickable is a powerful way to drive traffic to your website or social media profiles. Use the <a> tag to create links. This creates a clickable link that directs the recipient to your website. The style attribute is used to match the link’s appearance with the rest of your signature.
3. Clickable Social Media Icons
You can also add clickable social media icons to your signature, which can lead recipients to your profiles on LinkedIn, Twitter, or other platforms. This creates a clickable LinkedIn icon, enhancing your online presence.
Finalizing and Implementing Your Signature
Once you’ve added all the necessary elements, it’s time to finalize your signature. Here are a few final steps:
Using an email signature generator can greatly simplify this process, offering various customization options and ensuring compatibility across different email platforms.
1. Testing Your Signature
Before implementing your signature, test it across various email clients and devices to ensure it displays correctly. Email clients like Outlook, Gmail, and Apple Mail may render HTML differently, so thorough testing is crucial.
Implementing in Email Clients
After testing, you can implement your signature in your email client. Most clients allow you to paste HTML directly into the signature settings. For example, in Gmail, go to Settings > Signature and paste your HTML code.
Using an email signature template can streamline this process, offering customization options and enhancing branding and engagement through emails.
3. Maintaining Your Signature
As your professional information or branding changes, remember to update your email signature accordingly. A stale or outdated signature can harm your professional image. Additionally, maintaining HTML email signatures is crucial for flexibility in design and incorporating elements like images and branding to enhance visual appeal.
Conclusion
Creating a professional HTML email signature is an excellent way to make a strong impression in your communications. With the right balance of design, content, and functionality, your email signature can become a powerful branding tool. By following the steps outlined in this guide, you can create a signature that not only looks great but also serves as a practical way to share your contact information and promote your online presence.
Whether you’re just starting or looking to enhance your existing signature, these tips and techniques will help you craft a signature that stands out in every inbox.